5 Top Tether Tips (into Lightroom)
There’s plenty of reasons why tethering your camera to your computer is a really great idea, I do it all the time for my live demos and workshops. Having your photos appear on a large screen is a great way to show them off to a group or simply to check the sharpness and colour on a screen that’s bigger and better than the one on your camera. You don’t even have to be a studio photographer to find tethering useful for example, I hook up to a 10” Windows tablet during my location workshops.
So here are my top five tips for tethering into Lightroom.
1 Already supported
Ever since Lightroom 3 there’s been a built in way to tether a camera and Lightroom. It’s quick, simple and reliable. You’ll find it under File-Tethered Capture-Start Tethered Capture. Fill in the setting boxes and away you go.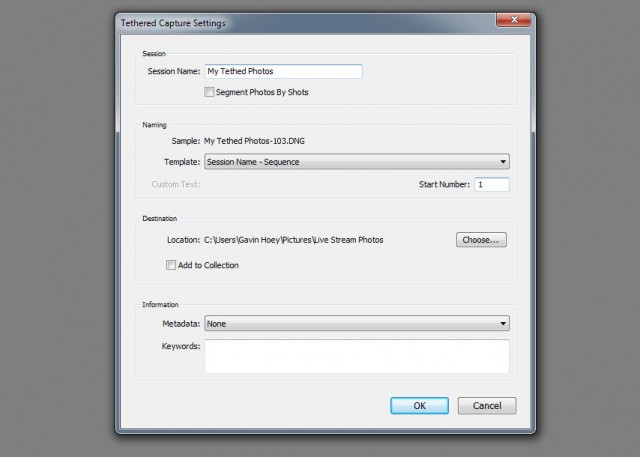
The bad news is it only works for a selected number of cameras from Canon, Nikon and Leica. You can see the full list here https://helpx.adobe.com/lightroom/kb/tethered-camera-support.html
Basically if you’re camera body isn’t supported you can’t use it but all is not lost. Jump down to section 5 for help.
2 Right Cable
OK so you have a camera that’s supported by your version of Lightroom, it’s all hooked up and the camera’s USB setting are correct. But for some reason Lightroom just won’t recognise it and insists that “No Camera Detected”
What USB cable are you using? Is it the one that camera with your camera or a cable you found stuffed away in a drawer? The problem is not all USB cables are the same, despite how they may appear and Lightroom (or rather your computer) is fussy.
Some USB cables are charging cables, some are data cables, some are both and all of them look the same. If Lightroom won’t talk to your camera it may well be the cable that’s faulty or simply doesn’t support data. Swap the cable for a known good one and try again.
3 Go long
Unless you intend to shoot with your computer less than a metre from your camera (and some photographers do) you’ll want a USB extension cable. The longer the cable the less likely I am to trip over it and the more mobile I can work. However there’s a problem. If your total cable length goes beyond about 5 meters the USB signal will be intermittent or just plain stop.
The solution is to buy something called an Active USB Extension also known as a USB Repeater Cable. It’ll have either a thicker connection at the female end or a little bump in the cable which houses a signal booster and that’s what gets you past the 5 metre limit.
4 Shrink the bar
Once everything is set up, Lightroom will auto import you images whenever you press the camera shutter button, plus it has some basic camera controls such as remote firing the shutter and… well, actually that’s it but it will show you a bunch of useful camera information like ISO and aperture.
Of course you may not need to see all that extra info, so to hide it hold the ALT key and click on the – icon in the Tether tools bar’s top right corner. You’ll be left with a single button which you can drag out of the way.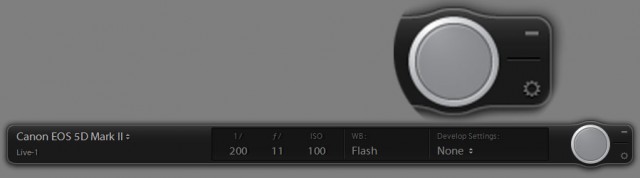
5 Not supported, not a problem
Moving from Canon to Olympus caused me a few headaches when it came to tethering into Lightroom. Like most cameras manufactures, Olympus makes its own software for tethering and gives it away for free but it lacks things I need (like full screen reviews or any sort of image editing). What it does do is auto import photos to a chosen folder on my hard drive which I can then set as a watched folder in Lightoom. Here’s how it works.
With the camera software importing to a preselected folder (how this is done varies from brand to brand) I then go to Lightroom and click File-Auto Import-Auto Import Settings and put a tick in the Enable Auto Import box. Set the watched Folder to be the same folder on my hard drive that I selected in the camera manufacturers software and do the same with the destination folder.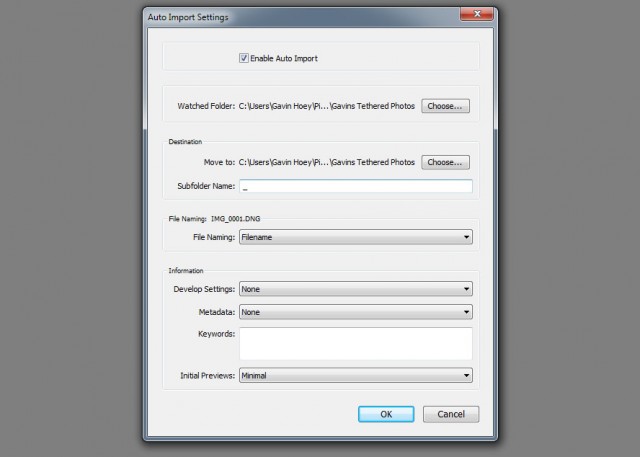
And that’s it, Lightroom will auto import any images that land in the watched folder and they appear on screen about five seconds after I take the shot. Best of all Lightroom remembers these settings, so it’s a “set and forget” process too!
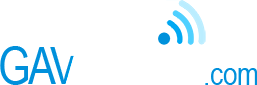
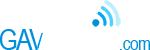




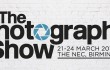







Hey Gavin, the only problem with your work around is that you can not actually control the camera as Lightroom tether intended, other than that cool. I am not sure why Adobe did not include Olympus or some other camera makers other than what I call lazy software programming. In my humble opinion I definitely believe that mirrorless cameras will replace the point and shoot this market should be included in Adobe’s future LR updates/upgrades. Then again what do I know I still shoot with a DSLR.
I agree it would great to see Adobe add extra cameras brands to Lightrooms tether list but having used the work around many times I can say it works REALLY well. As for loosing camera control, Lightroom only allows you to fire the cameras shutter. Whilst I do miss that feature it’s not a deal breaker for me but I understand why it could be for other photographers.
Question Gavin about using WI-FI flash cards like toshiba . Have you tried tethering wireless with one of those or similar product?
I agree it would great to see Adobe add extra cameras brands to Lightrooms tether list but having used the work around many times I can say it works REALLY well. As for loosing camera control, Lightroom only allows you to fire the cameras shutter. Whilst I do miss that feature it’s not a deal breaker for me but I understand why it could be for other photographers.
Have you used a CamRanger? I picked one up and I couldn’t be happier. The best part is on location I don’t have to setup my laptop I can provide a tablet to my client to view the images.
I’ve not tried CamRanger James but I like the sound of no wires. I also tether to my tablet but as mine runs Windows 10, I have Lightroom 5 on there too 🙂
Hi Gavin,
As an avid viewer of your videos and your trusty 24-105mm lens I was just interested in what prompted your change from Canon to Olympus?
Cheers, Paul.
Many reasons Paul but last year I needed to replace both main body (5D2) and main lens (24-105mm) at the same time as both had niggling faults due to use and abuse. The “new” 5D3 is already a few years old in tech terms so I opted to look elsewhere for the time being.
For longer reach cables, check out tethertools.com. I’ve used one of their kits for about a year and have been happy with it.
I don’t (currently) have any cables from Tethertools.com but I hear nothing but good things about them.
Would you do a video on it Gavin. Ps happy new year
I’ll add it to the list Chris 🙂
Anything similar for Bridge/Photoshop?
Sadly not Patti 🙁
If your camera is not supported or you do not like cables you could try eyefi cards.
I’ve tried Wifi cards a while back and great as they are they were just to slow for transferring RAW 🙁
Gavin, excellent info as always. Now, I’m wondering if it’s just me. I use a Canon 5D Mark 2 into my MacBook Pro (the latest one with the super fast SSD) and tether using the latest LR CC. I also used the TetherTool boost. Why does it sometime take 30 seconds for my image to show up on my laptop screen and sometime it takes 3 seconds? And that’s just me shooting JPEG, not RAW. Thanks! Abe.
Hard to say from here although I have been told that USB3 tethering can cause random dropouts where as USB2 ports are more stable.
Evening Gavin
Great presentation at Peterborough last night.
Could you advise what flash you used last night as I wrote it down wrong.
Thank you for the help with the mega panoramic.
Kind Regards
Martin
Hi Gavin , what laptop would you recommend to use to tether Apple MacBook Pro or a normal Windows laptop as I am on a budget does it matter ?
Both Apple & Windows will tether just fine but if you’re on a budget the a Windows PC is the obvious choice. My £99.00 tablet PC runs full Windows 10 and full Lightroom. Tethering works just fine 🙂